Normalmap creation with Photoshop and Nvidia plugin |
Software: Photoshop, Nvidia Plug (Nvidia.com -> Developerzone - Photoshop Plugin)
Goal: Creation of a normalmap through a diffuse texture |
Good times my fellows, when crazy bump was still in beta, and every one around the world used to create normalmaps with ease by pressing buttons and using sliders having so many settings to set....
This time is gone amigo. Crazy bump is now commercial, and the trial time of the demo will also slip through your hands like sand into the sea..
But have no fear my friend...there are still some antiquated, long bearded fossils alive, that lived through times, where no crazy bump was in development, but only a single small plugin was available, coming from those, who wanted these special textures, being processed by their graphic technologies..the Nvidia Photoshop Plugin....
Me, I was there, I saw that...and this is what I have to tell: |
„Creation of normalmaps in Photoshop is not done by simply using the Nvidiaplugin only one time on a diffuse texture, but by applying the filter a couple of times at different blurring levels of the diffuse map.
Starting with the fine detail structures, you copy the source texture and blur it, to transform hard contrasts to gradients, to extract the more and more larger details.
The Nvidia plug wont convert hard contrasts without gradients to „deep“-structures.
The more you blur your ressource texture, the higher you set the „scale“-value in the Nvidiaplug
So lets start:
 This is our ressource texture This is our ressource texture
|
 fig1 fig1
 fig2 (the y normal was inverted, because our game engine needs this, dont do this at home) fig2 (the y normal was inverted, because our game engine needs this, dont do this at home)
 fig3 fig3
 fig4 fig4
|
Workflow Part 1:
- duplicate your diffuse textur one time with „create new document from history" in history. (fig1)
- apply the nividia filter to one of the copys for getting a detail structure normalmap. Setting: Scale=4, Alternate Conversion=Max(RGB) (fig2) (the y normal was inverted, because our game engine needs this)
- put the normalmap aside for later compositing. (Tex1)
- get the other copy and desaturate (strg+shift+u)
- apply Gaussian Blur Filter with small Radius (2-3 pix) (fig3)
- duplicate your diffuse textur one time with „create new document from history" in history.
- apply the nividia filter, set „Scale " to 15
- put the normalmap also aside for later compositing. (Tex2)
- get the other copy
- apply Gaussian Blur Filter with higher radius (4-5pix)
- duplicate this document one time with „create new document from history" in history.
- apply the nividia filter, set „Scale " to 25
- apply Gaussian Blur Filter with small Radius (1-1,5 pix) to your normalmap in order to reduce moiré-effects, that came by using the gaussian-blur with high radius. (fig4)
- put the normalmap also aside for later compositing. (Tex3)
|
| |
- get the other grey texture copy
- apply Gaussian Blur Filter with higher radius (6-7)
- apply the nividia filter, set „Scale " to 30-35
- apply Gaussian Blur Filter with small Radius (1-1,5 pix) to your normalmap in order to reduce moiré-effects, that came by using the gaussian-blur with high radius. (fig4)
- This normalmap is our base for the final normalmap. It defines the largest structures. (Tex4)
|
We are now going to compose the 4 different normalmap levels together by using the „overlay“-blending. One after another over the base-normalmap.
But after every single „overlay“-blending, you have to apply the nvidia filter once again in the „alternate-conversion“ setting: „normalize only“ in order to reduce wrong normalmap colors, that appear after every „overlay“-blending.
|
 fig5 fig5
 fig6 fig6
|
Workflow Part 2:
- Copy all content out of [Tex3] (ctrl+a, ctrl+c) as a layer into [Tex4] (ctrl+v)
- use blendingmode „Overlay" or „Soft light" (for less hard blending) on the new layer (fig5)
- flatten image to background layer
- use nvidiafilter with „Alternate Conversion"-Mode: „Normalize only" (fig6)
- Copy all content out of [Tex2] (ctrl+a, ctrl+c) as a layer into [Tex4] (ctrl+v)
- use blendingmode „Overlay" or „Soft light" (for less hard blending) on the new layer (fig5)
- flatten image to background layer
- use nvidiafilter with „Alternate Conversion"-Mode: „Normalize only" (fig6)
- Copy all content out of [Tex1] as a layer into [Tex4]
- use blendingmode „Overlay" or „Soft light" (for less hard blending) on the new layer
- flatten image to background layer
- use nvidiafilter with „Alternate Conversion"-Mode: „Normalize only"
|
If the Texture should be tilable, you now have to inspect your seams. And perhaps correct them.
Use the „offset“-filter in order to do this. Put exactly the half of your pixelsize of your document into the fields „horizontal pixels“ and „vertical pixels“.
Then use the blur tool or copy stamp tool, to reduce your seams..after this use the offset filter again. And then also use the nvidia plug again in „normalize only“-mode to for color corretion. |
Now your normalmap is final.“

I hope this was helpful to you! :) cya
sascha
|










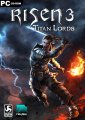
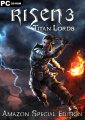



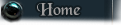
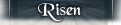
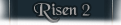
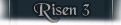
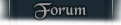
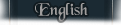


 This is our ressource texture
This is our ressource texture  fig1
fig1 fig2 (the y normal was inverted, because our game engine needs this, dont do this at home)
fig2 (the y normal was inverted, because our game engine needs this, dont do this at home)  fig3
fig3 fig4
fig4 fig5
fig5 fig6
fig6




